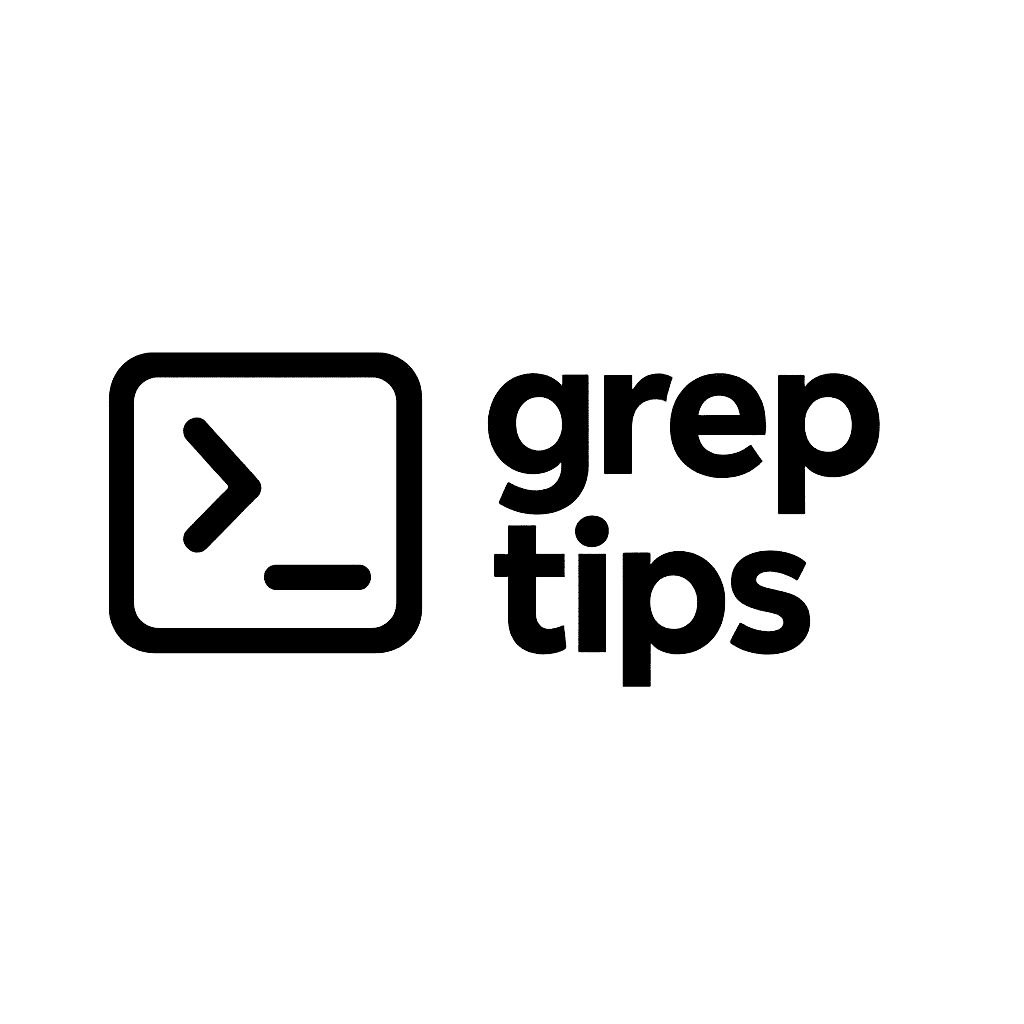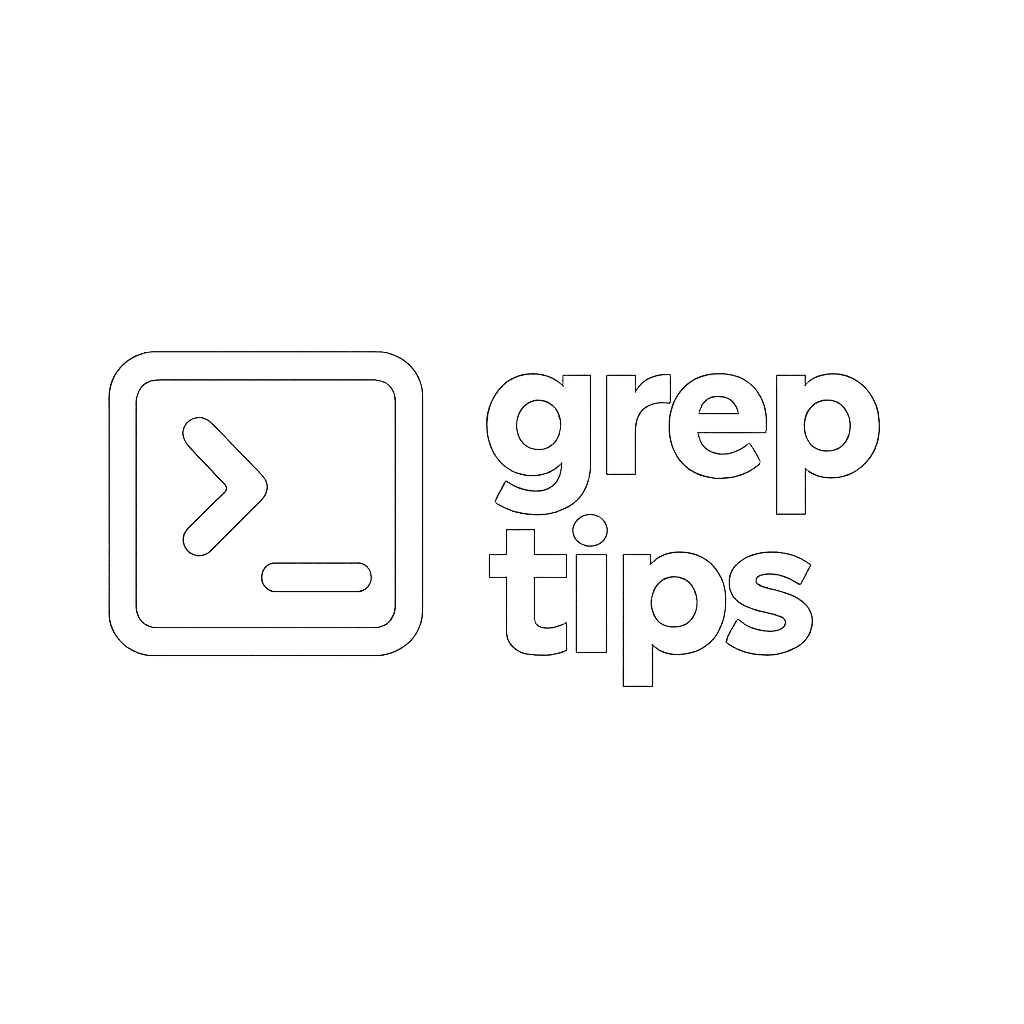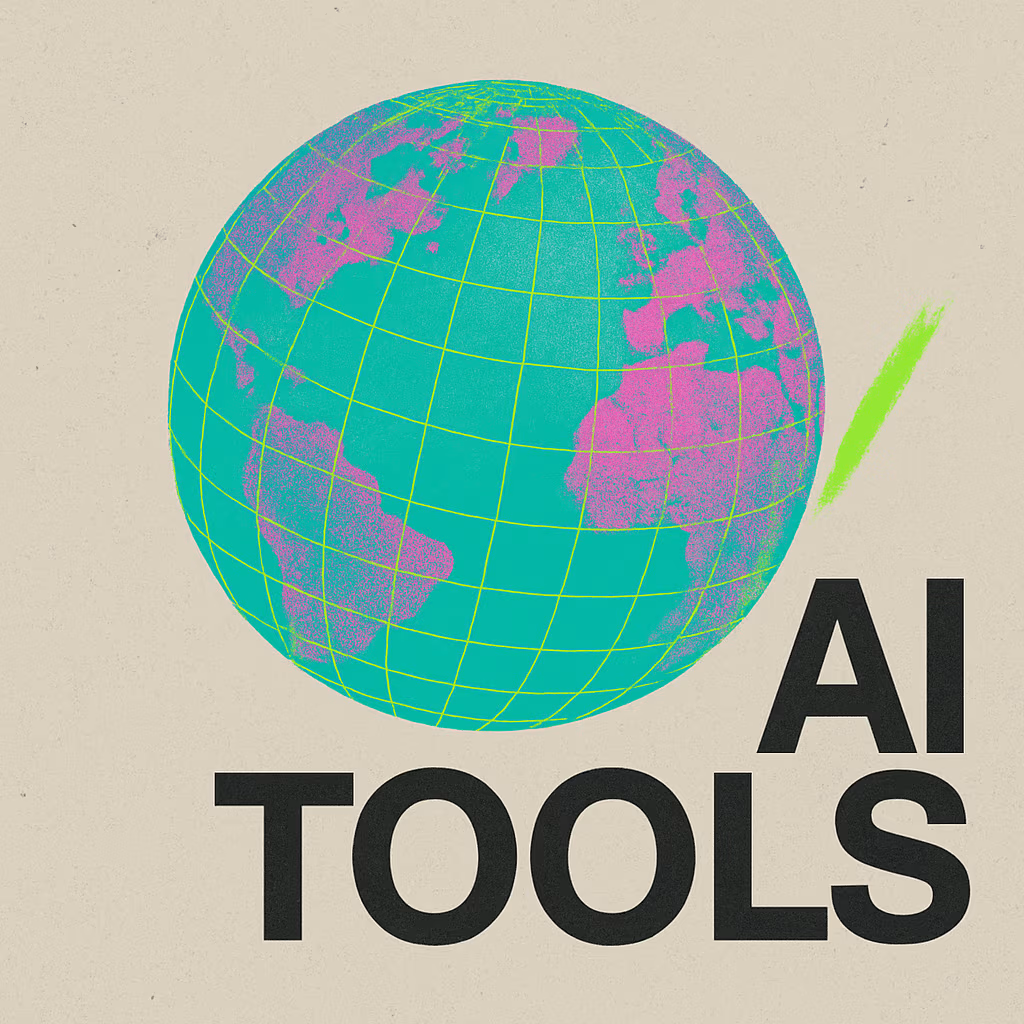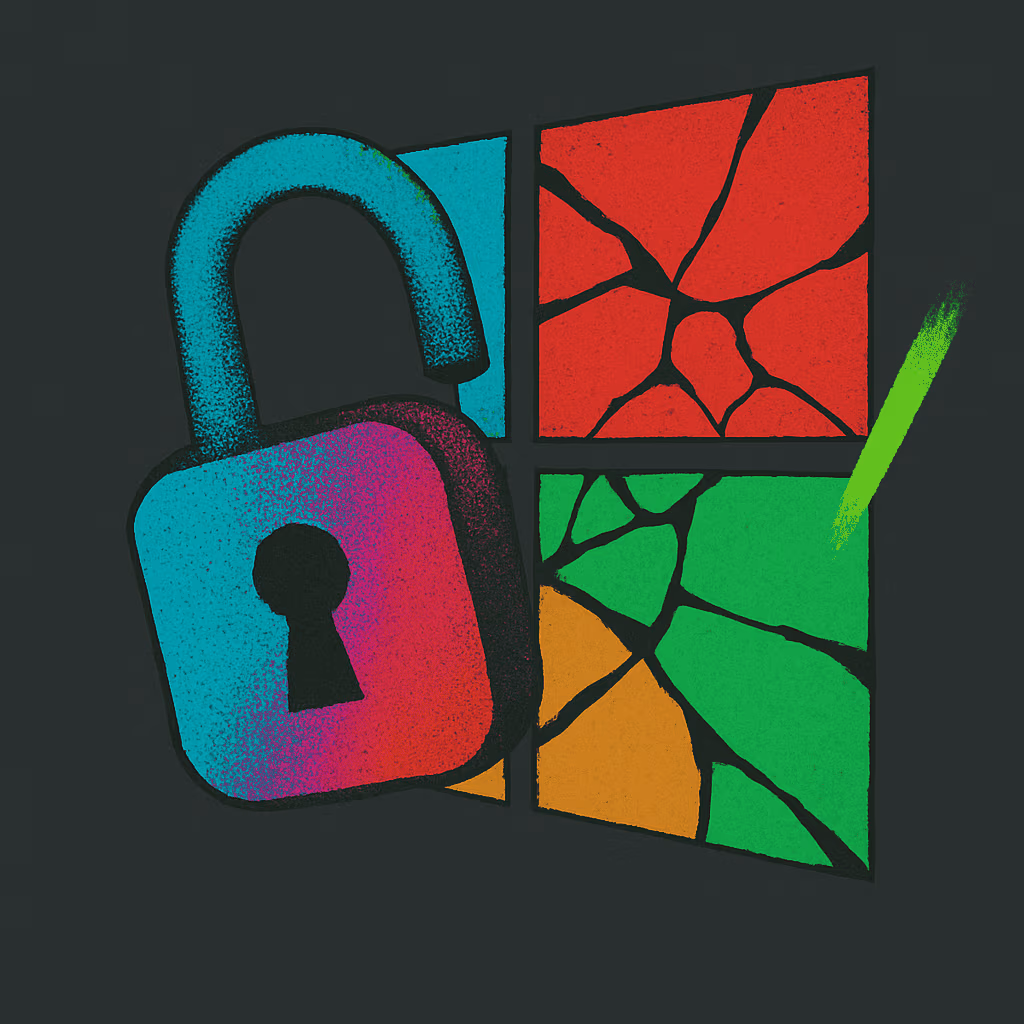
How to Install Windows 11 Without a Microsoft Account
Installing Windows 11 without a Microsoft account is not only possible-it’s straightforward if you follow the right steps. Below, I’ll guide you through three proven methods, complete with detailed instructions and suggested images for each step. These methods work whether you’re setting up a new PC, performing a clean install, or using the latest Windows 11 builds.
Why Choose a Local Account?
There are many reasons to skip the Microsoft account requirement:
-
Enhanced privacy and less data sharing with Microsoft
-
Setting up PCs for children, resale, or donation
-
Avoiding forced synchronization and online services
Method 1: Bypass Microsoft Account During Setup (OOBE\BYPASSNRO Method)
This method works on most current Windows 11 builds (including 24H2).
Steps
-
Start Windows 11 Setup
-
Boot from your installation media and proceed until you see the “Choose your country or region” screen.
-
Image: Windows 11 setup screen showing region selection
-
-
Open Command Prompt
-
Press Shift + F10 to open a command prompt window.
-
Image: Command prompt overlaying the setup screen
-
-
Enter the Bypass Command
-
Type
OOBE\BYPASSNROand press Enter. -
The PC will reboot and return to the setup screen.
-
Image: Command prompt with the command entered
-
-
Disconnect from the Internet
-
Press Shift + F10 again to reopen the command prompt.
-
Type
ipconfig /releaseand press Enter to disable all network connections. -
Image: Command prompt showing successful release of IP configuration
-
-
Continue Setup Without Internet
-
Close the command prompt.
-
Proceed with the installation, selecting your region and keyboard layout.
-
When prompted to connect to a network, click “I don’t have Internet.”
-
If prompted, select “Continue with limited setup.”
-
Image: “Let’s connect you to a network” screen with “I don’t have Internet” option highlighted
-
-
Create Your Local Account
-
Enter your desired username and password.
-
Complete the remaining setup steps as normal.
-
Image: Username and password creation screen
-
Method 2: For Newer Builds (Build 26100 and Later)
If the first method returns a “command not found” error, use this newer approach.
Steps
-
Proceed to Sign-In Screen
-
Go through the setup until you’re asked to sign in with a Microsoft account.
-
Image: Microsoft account sign-in screen
-
-
Open Command Prompt
-
Press Shift + F10.
-
Image: Command prompt overlaying the sign-in screen
-
-
Run the Local Account Command
-
Type
start ms-cxh:localonlyand press Enter. -
A dialog will appear to create a local user.
-
Image: Command prompt with the command entered and local account dialog open
-
-
Set Up Your Local Account
-
Enter your username and password (or leave blank if you want no password).
-
Finish the installation process.
-
Image: Local account creation dialog
-
Method 3: Use Rufus to Create a Modified USB Installer
For a clean install, Rufus can help you skip the Microsoft account requirement automatically.
Steps
-
Download the Windows 11 ISO
-
Get the latest Windows 11 ISO from Microsoft’s official site.
-
Image: Microsoft Windows 11 ISO download page
-
-
Download and Launch Rufus
-
Use Rufus version 4.4 or later.
-
Image: Rufus main interface
-
-
Configure Rufus for Local Account Setup
-
Select your USB drive and the Windows 11 ISO.
-
When prompted, check “Remove requirement for an online Microsoft account.”
-
Optionally, set a default local username.
-
Image: Rufus setup options with relevant boxes checked
-
-
Create the Bootable USB
-
Click Start to build the installer.
-
Image: Rufus progress bar creating bootable USB
-
-
Install Windows 11
-
Boot from the USB and follow the on-screen instructions.
-
If prompted, disconnect from the internet and choose “I don’t have Internet” during setup.
-
Complete the local account creation as prompted.
-
Image: Windows 11 setup process from USB
-
Additional Tips
-
If you’re on Ethernet, physically unplugging the cable also works to disconnect from the internet.
-
After installation, you can re-enable your network connection and use Windows Update as normal.
-
On some builds, you can use the registry editor to set
BypassNROto 1 underHKLM\Software\Microsoft\Windows\CurrentVersion\OOBEfor a similar effect.
Summary Table
| Method | Works On | Tools Needed | Key Command/Step |
|---|---|---|---|
| OOBE\BYPASSNRO | Most current builds | None | OOBE\BYPASSNRO + ipconfig /release |
| ms-cxh:localonly | Builds 26100+ | None | start ms-cxh:localonly |
| Rufus USB Installer | Any (clean install) | Rufus |
Rufus “Remove online account” |
By following these steps, you can easily install Windows 11 with a local account, giving you more control and privacy over your device setup.