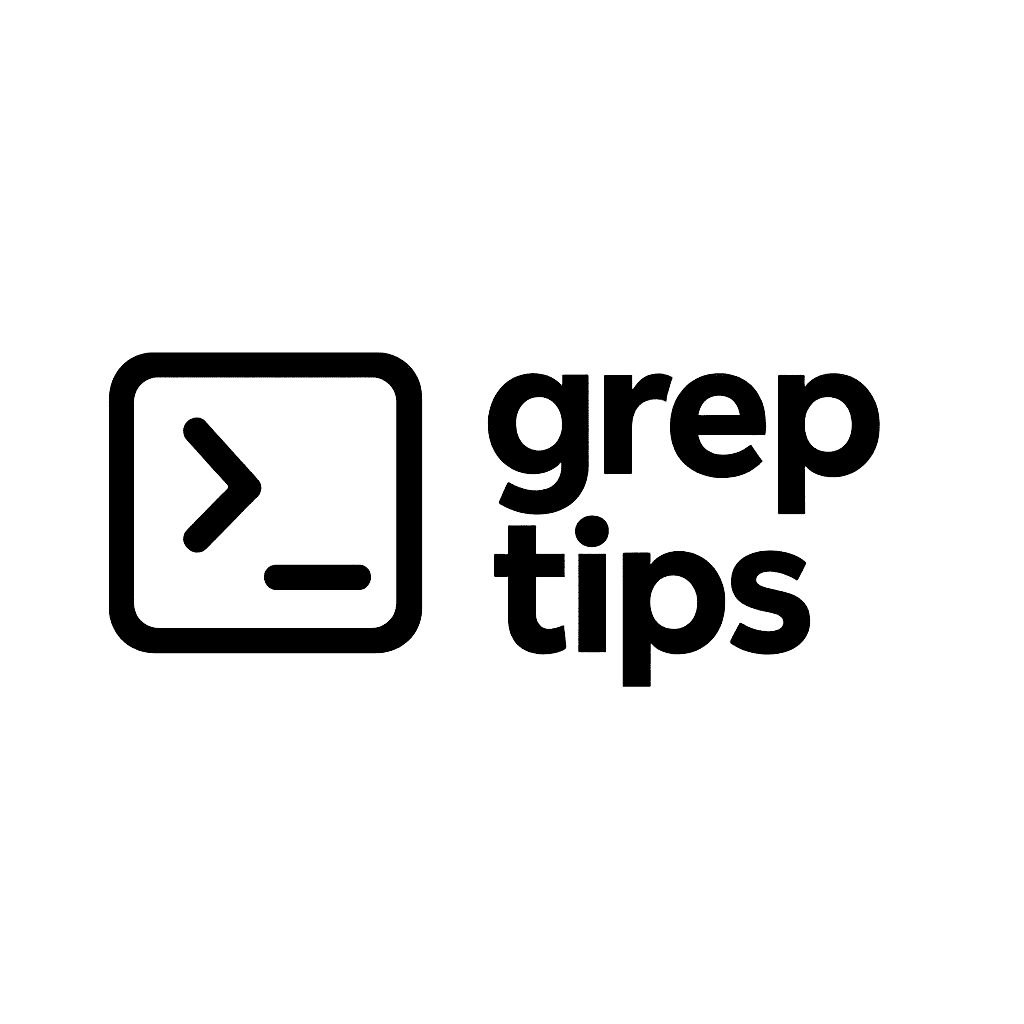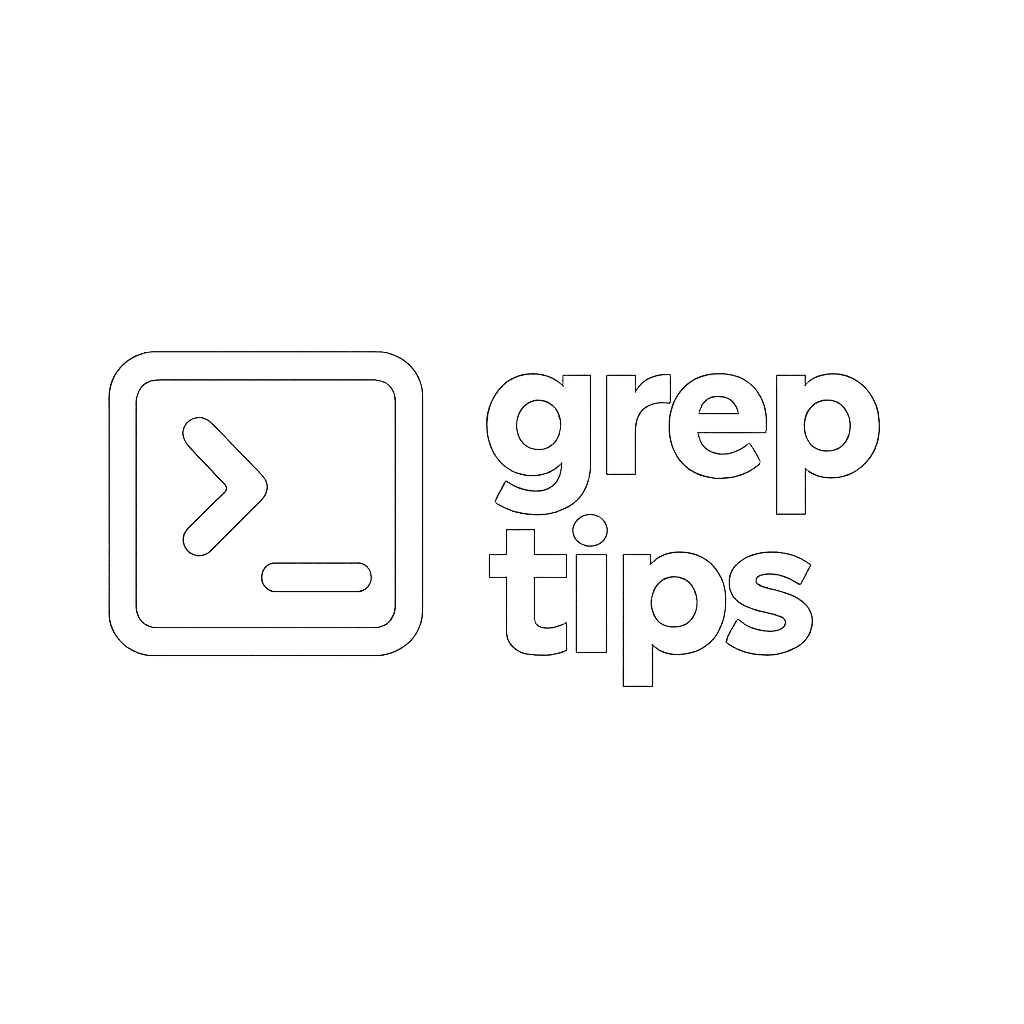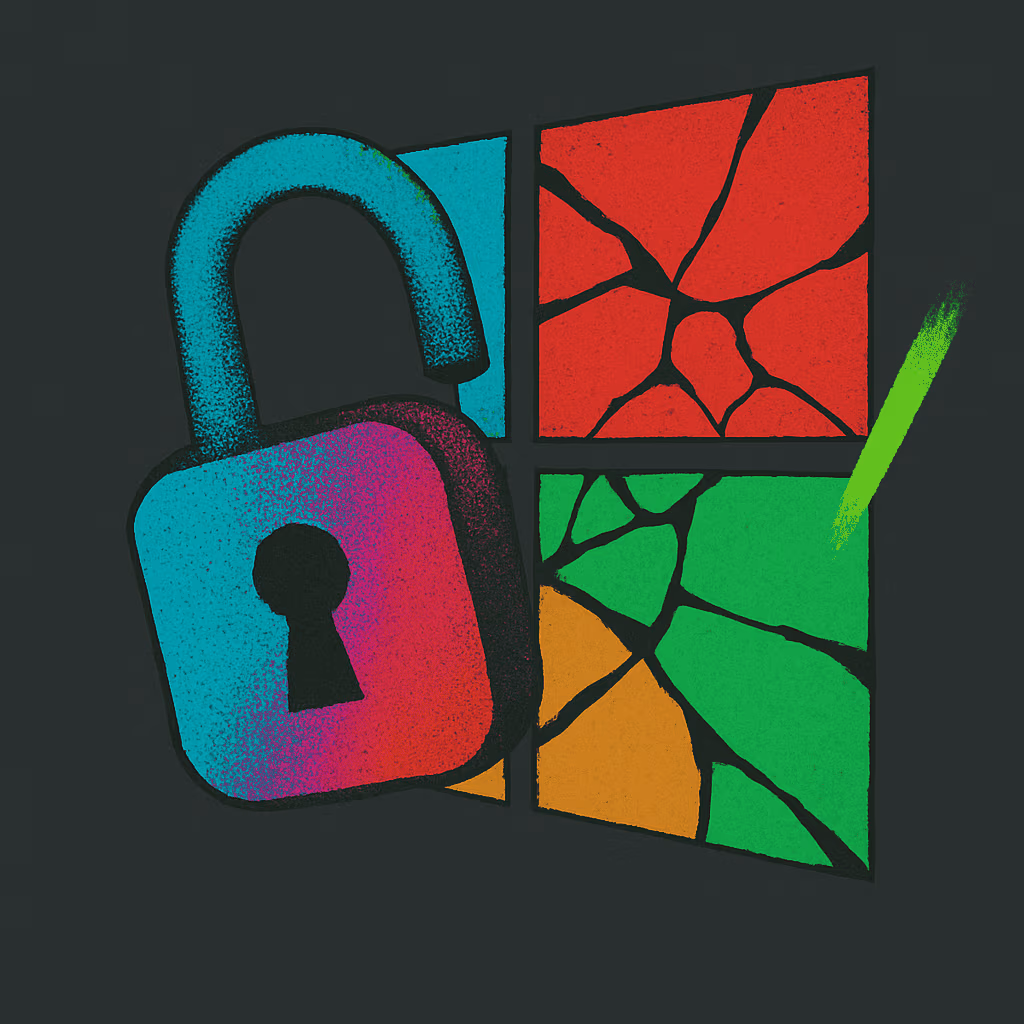Customized & Automated Windows 11 Install Guide
Tired of clicking through endless prompts every time you install Windows 11? Want to bypass those pesky hardware requirement checks or the mandatory Microsoft account login? This comprehensive guide will empower you to create a personalized, automated Windows 11 installation USB. Not only will this save you significant time, but it also allows for a cleaner, debloated Windows setup tailored to your preferences.
Let’s dive into how you can build this powerful installation tool.
Understanding the Magic: The Unattended Installation File
The heart of this automated process is an “unattended installation file,” typically an XML file (often named autounattend.xml). This file acts as a script, providing answers to all the questions and prompts that Windows setup would normally ask you. By preparing this file with your desired settings, the installation can proceed from start to finish with little to no manual intervention.
Step-by-Step: Building Your Automated Installer
1. Generating Your Unattended Configuration File (XML):
- The Right Tool: You’ll begin by using a specialized online tool or application designed to generate this XML configuration file. Many such tools guide you through a series of questions about your desired Windows setup. Here are a couple of options to explore for generating your autounattend.xml file:
- Windows Unattend Generator: An online tool available at schneegans.de
- UnattendedWinstall on GitHub: Provides pre-made and customizable answer files at GitHub – memstechtips/UnattendedWinstall
- DISMTools: A third-party tool that includes an unattended answer file creator, as detailed in guides like the one found on Windows Central.
- Core Choices – Language, Region, Architecture: Start by specifying fundamental settings such as your preferred installation language, regional settings (keyboard layout, time format), and the system architecture (most commonly 64-bit, though ARM64 options exist for compatible devices).
- Bypassing Hurdles – System Requirements & Online Accounts: This is where the real power comes in. Look for options within the generator to:
- Bypass Windows 11 System Requirements: This will allow installation on systems that might not officially meet Microsoft’s criteria (e.g., older TPM versions, specific CPU requirements).
- Enable Offline Installation/Local Account Creation: Select settings to bypass the mandatory Microsoft account login during the Out-of-Box Experience (OOBE) and create a local user account instead. This often involves an option to proceed without an internet connection during setup.
2. Fine-Tuning Your Windows Installation Settings:
- Computer Naming: Decide on a naming convention for the computer. You can specify a fixed name, or some generator tools offer options to use scripts that can assign random or systematically generated names – useful if you’re setting up multiple machines.
- Compact OS – To Use or Not to Use?: Compact OS is a feature that reduces the overall footprint of the Windows installation by compressing system files. While this saves space, it can sometimes lead to a slight performance decrease, especially on older or less powerful hardware. For most modern systems, leaving it disabled is often the preferred choice unless disk space is extremely critical.
- Setting the Time Zone: Configure how the time zone will be set. You can choose a specific time zone or, in many cases, allow Windows to attempt to determine it automatically based on network information (if available post-installation).
3. Managing Disk Partitioning and Windows Product Key:
- Disk Partitioning Strategy: This is a critical step.
- Manual/Interactive: Some configurations allow you to pause the automated setup for manual disk partitioning via the standard Windows setup wizard. This gives you full control but reduces the “unattended” nature.
- Fully Automated: The true power of unattended installs shines here. You can configure the XML file to automatically wipe the primary disk and create the necessary partitions for Windows.
- EXTREME CAUTION with Automated Partitioning: If you choose fully automated partitioning, be absolutely certain about your configuration. This process will erase all data on the targeted drive. If multiple hard drives are present in the system, ensure the script correctly identifies the intended installation drive. Testing in a virtual machine first is highly recommended.
- Windows Product Key:
- Generic Key: For the installation process itself, you can often use a generic Windows product key corresponding to the edition you’re installing (Home, Pro, etc.). Windows will install but will not be activated.
- Enter During Setup (Less Automated): You can opt to have the setup prompt you for a key.
- BIOS/Firmware Embedded Key: If your computer came with Windows pre-installed, the product key might be embedded in the system’s BIOS/firmware. The setup can often automatically detect and use this key for activation if it matches the Windows edition being installed.
- Volume License Keys (MAK/KMS): For business environments, Volume License Keys can often be pre-inserted into the XML.
4. Configuring User Accounts and Security:
- Local User Accounts: Define one or more local user accounts that will be created during setup, complete with usernames and passwords. This is how you bypass the Microsoft account requirement.
- Password Policies: Set parameters for password security, such as password expiration intervals and account lockout policies (e.g., locking an account after a certain number of failed login attempts).
- Auto-Login (Optional): For specific use cases (like kiosk machines), you might configure a specific account to log in automatically on startup.
5. Customizing the Windows Experience: File Explorer & Start Menu:
- File Explorer Behavior: Tweak File Explorer settings to your liking:
- Show hidden files and folders.
- Show file extensions (highly recommended for power users).
- Restore the classic right-click context menu (if you’re not a fan of the new Windows 11 menu).
- Set File Explorer to open to “This PC” or “Downloads” instead of “Quick Access.”
- Start Menu and Taskbar:
- Remove default pinned applications from the Start Menu or Taskbar that you don’t use.
- Adjust taskbar alignment and behavior.
6. Advanced System Tweaks and Visual Personalization:
- System Behavior Modifications:
- Windows Defender: You might find options to disable or configure Windows Defender. Carefully consider the security implications before disabling your primary antivirus.
- User Account Control (UAC): Adjust UAC settings (though setting it too low can be a security risk).
- Fast Startup: Disable fast startup if you encounter issues with dual-booting or require complete shutdowns.
- Visual Customization:
- Themes and Colors: Set default Windows themes, accent colors, and light/dark mode preferences.
- Custom Wallpaper: Many XML generator tools allow you to specify a path to a custom wallpaper image. This image would need to be included with your installation files (often in a specific folder structure on the USB drive), and a script within the unattended setup will apply it.
7. Debloating Windows and Integrating Custom Scripts (Advanced):
- Selective Application Removal (“Debloating”): One of the significant advantages of this method is the ability to prevent certain built-in Microsoft applications and features from being installed. Review the options in your XML generator to select which components you wish to exclude.
- Post-Installation Custom Scripts: For more advanced users, it’s sometimes possible to have the unattended setup trigger custom scripts (e.g., PowerShell or batch files) after the main Windows installation is complete. These scripts could:
- Install third-party applications.
- Apply specific registry tweaks.
- Configure network settings.
- Note: Integrating custom scripts reliably can be complex and requires thorough testing.
8. Finalizing and Assembling Your Installation Media:
- Review and Download: Once you’ve gone through all the configuration options in your chosen XML generator tool, carefully review your selections. Then, download the generated XML file (e.g.,
autounattend.xml). - Prepare a Bootable Windows 11 USB: You’ll need a standard bootable Windows 11 installation USB drive. You can create this using:
- Microsoft’s Media Creation Tool: Available from the official Windows 11 Download page (under “Create Windows 11 Installation Media”).
- Rufus: A popular third-party tool for creating bootable USB drives, available at rufus.ie. Ensure it matches the Windows edition and architecture you specified in your XML.
- Add the Magic: Copy the downloaded XML configuration file directly into the root directory of your bootable Windows 11 USB drive.
9. The Crucial Step: Testing in a Safe Environment:
- Virtual Machines are Your Friend: Before you even think about using this USB on a physical computer (especially one with important data), TEST IT THOROUGHLY in a virtual machine environment (e.g., VirtualBox, VMware Workstation Player, Hyper-V).
- What to Look For:
- Does the installation start automatically?
- Are your pre-defined settings (language, computer name, user accounts) being applied correctly?
- Is disk partitioning happening as expected (if automated)?
- Are applications being debloated as intended?
- Does the system boot into your customized Windows environment?
- Iterate and Refine: If something doesn’t work as expected, revisit your XML configuration, make adjustments, replace the XML file on the USB, and test again in the VM.
10. Deployment and Final Warnings:
- Proceed with Confidence (and Caution): Once you’re satisfied with the behavior in a virtual machine, you can use the USB drive on a physical machine.
- The Point of No Return (Automated Partitioning): Reiterate: if you’ve configured automated disk partitioning, the moment you boot from this USB and the unattended process begins, it will likely wipe the target drive without further confirmation. Ensure you’ve backed up any important data from the target machine and that you’re booting on the correct computer.
Why Bother? The Benefits of an Automated Approach
- Time Savings: Drastically reduces the manual effort and time spent per installation.
- Consistency: Ensures every Windows installation is configured identically, which is invaluable for businesses or when setting up multiple personal machines.
- Customization: Allows for a deeply personalized Windows setup from the get-go, free of unwanted software and tailored to your workflow.
- Requirement Bypassing: Provides a pathway to install Windows 11 on hardware that might not officially be supported.
Creating a fully automated Windows 11 installation USB drive takes some initial effort in configuration and testing. However, the long-term benefits in time saved and setup consistency make it a worthwhile endeavor for tech enthusiasts, IT professionals, and anyone who frequently installs Windows. Always remember to test thoroughly and proceed with caution, especially when dealing with automated disk operations.